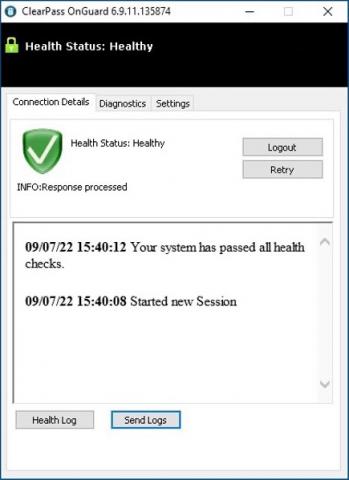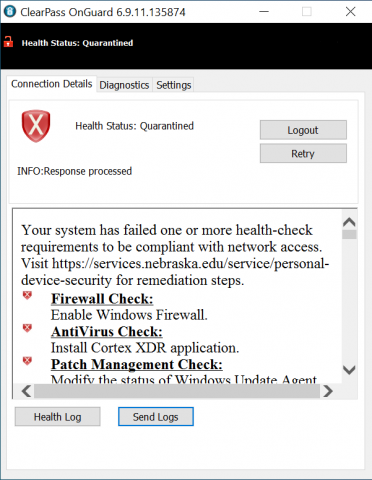ClearPass Installers:
The following downloads require an on-campus or VPN connection.
macOS Instructions:
- Select the "Download for macOS" installer above. Note: you must be connected to the University network either on campus or through VPN to access the download.
- Open and mount the "ClearPassOnGuardInstall.dmg" file that was downloaded to your Mac.

- Within the mounted "ClearPassOnGuard" DMG, run the "ClearPassOnGuard.pkg" file.
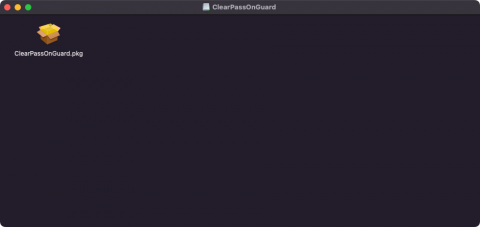
- Select "Allow" on the "This package will run a program to determine if the software can be installed." prompt.
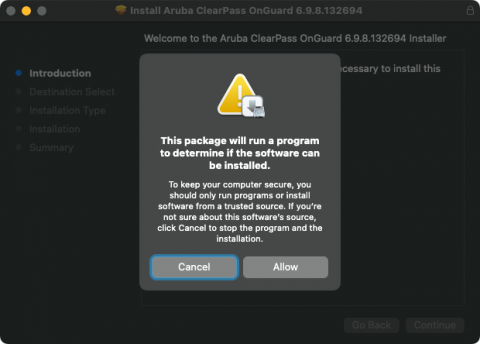
- Step through the remainder of the installation prompts shown.
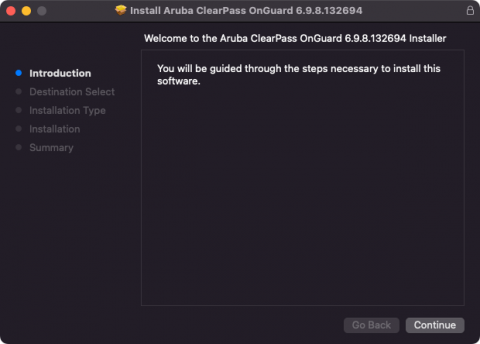
- Once the installation is complete, close out of the macOS Installer window.
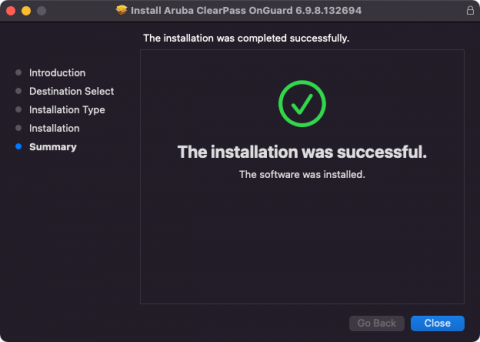
- After the installation has completed, click for the ClearPass OnGuard green shield icon in the top menu bar and select the "Show ClearPass OnGuard" option from the menu.
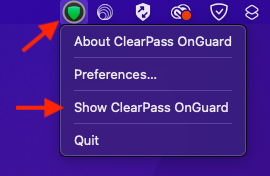
- The ClearPass OnGuard Application will appear and show the status of your device along with any items that may need to be remediated.
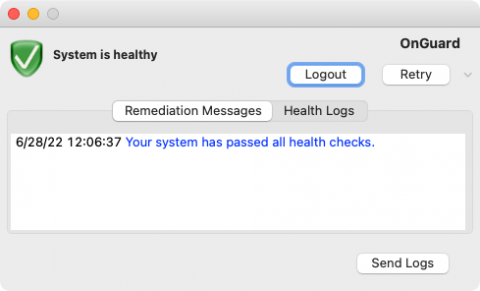
Windows Instructions:
- Select the "Download for Windows" installer above. Note: you must be connected to the University network either on campus or through VPN to access the download.
- Run the "ClearPassOnGuardInstall.exe" file that was downloaded to your computer.

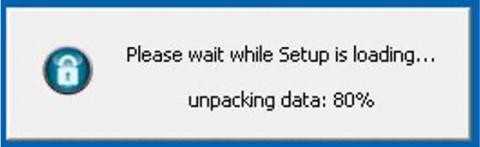
- Select the appropriate install language from the dropdown.
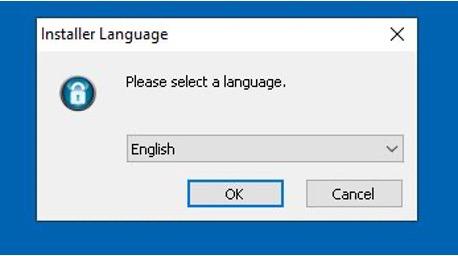
- Click "Install" on the ClearPass OnGuard Setup Utility.
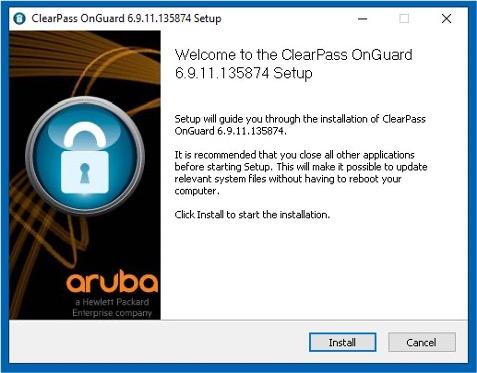
- Wait while ClearPass OnGuard is installed on the device.
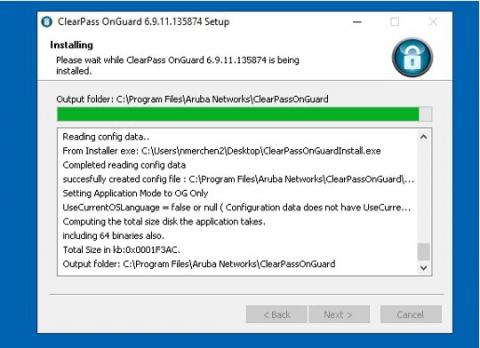
- Select the box to Run ClearPass OnGuard and click "Finish".
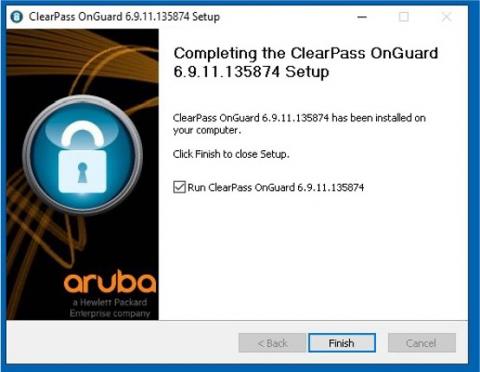
- Once installed, OnGuard will appear in the Windows task bar. To view the device's OnGuard status, search for and open the OnGuard Application from the start menu.
- The ClearPass OnGuard Application will appear and show the status of your device along with any items that may need to be remediated.